
You can also follow these instructions if you have installed EndNote Desktop but the EndNote tab isn't visible: However, or if you are using Anywhere, the CWYW tools need to be activated the first time you use PowerPoint with EndNote.

(Although please note that EndNote 20 cannot be used with PowerPoint on a Mac.) If you have EndNote installed on your computer, then you should automatically see an EndNote or EndNote 20 tab when you open Microsoft PowerPoint.
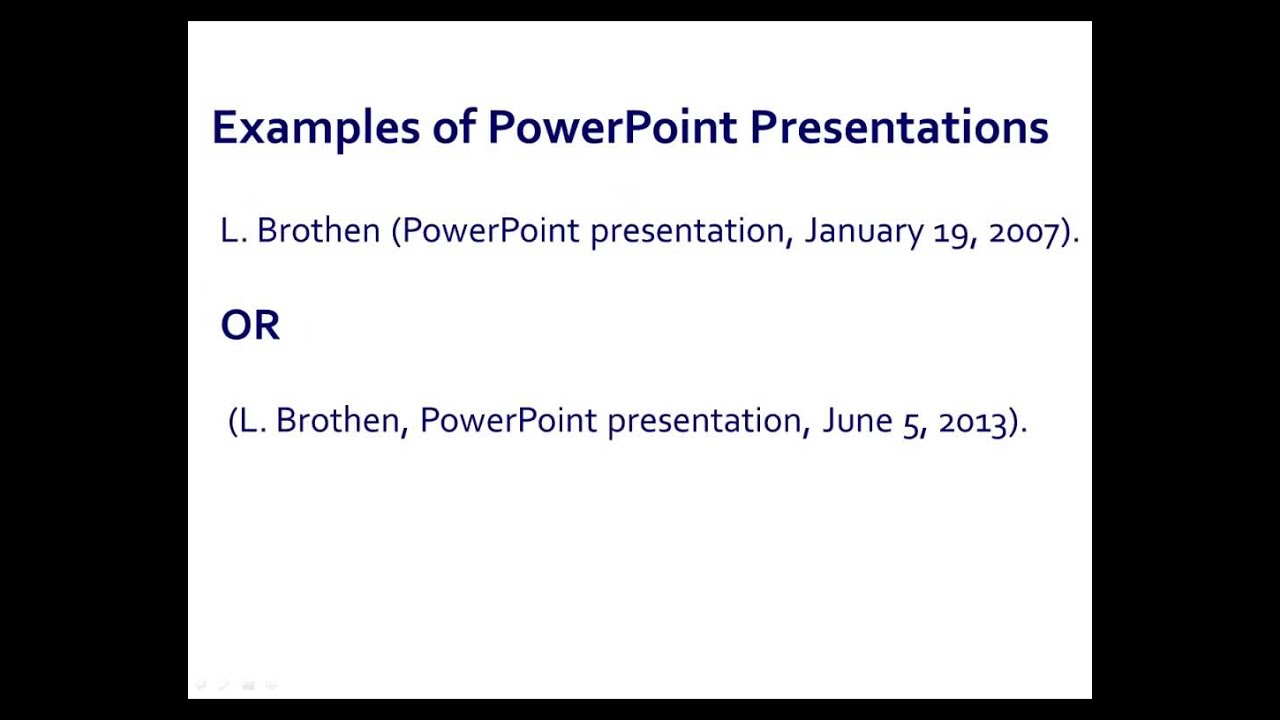
You can repeat this multiple times to add multiple citations. Finally, hit the Tab key and the hanging indent will be created. Next, hold down the Shift key and hit the Enter key. Step 3: Place your cursor right at the beginning of the second line of the citation and hit the Backspace key to eliminate the space between the two lines. Enter/Paste the sources you want to cite in the slide. Step 2: Go to the slide you want to cite the source in. Step 1: Go to the Google Slides presentation you are working on. It is a slightly longer process since users have to manually create MLA-style indents. Hanging indents can be created to add MLA-style citations in Google Slides.
:max_bytes(150000):strip_icc()/ScreenShot2019-06-14at8.53.04PM-5beec7ffeff24d6eb975951b3fd3b210.png)
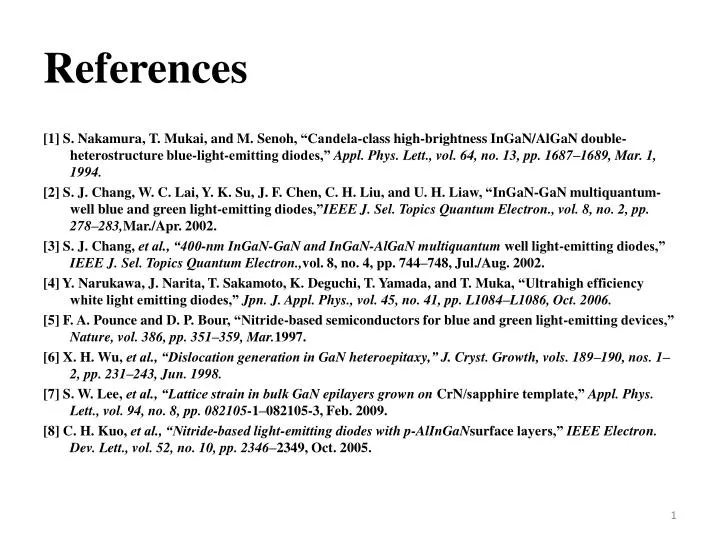
Method 2: Citing Sources using Hanging Indents This is the easiest way to cite a source in Google Slides. You can also cite images in Google Slides in the same way. The link will be added and clicking on it will take you to the source website. Step 4: Type in or paste the URL of the source you want to cite.


 0 kommentar(er)
0 kommentar(er)
